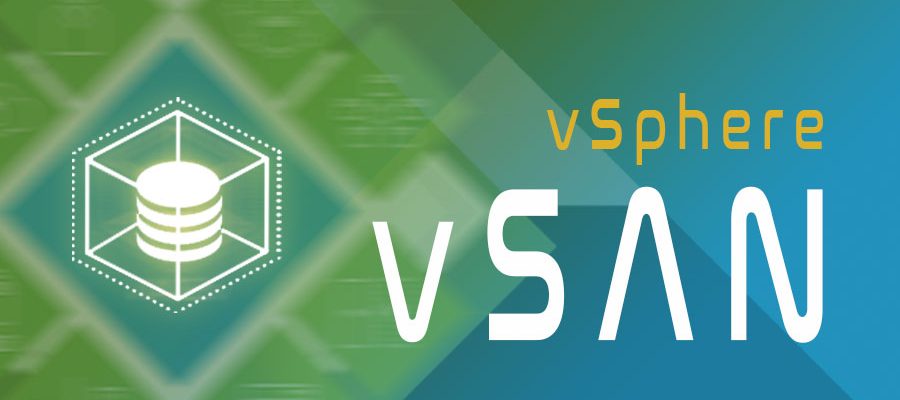En el post anterior os hable de como desplegar vCenter 7.0 sobre un unico nodo de vSAN. En este post vamos a configurar un Streched cluster con 2 nodos mas un witness, esto se suele conocer como vSAN 2 Node. Partimos de que ya tenemos un host desplegado con vSAN, por ello vamos a realizar las siguentes tareas:
- Añadir el resto de host al VCSA, ademas añadiremos el witness que ya habremos desplegado previamente en el Workstation
- Crear el vDs y configurar los vmKernel de vSAN al resto de host
- Pasar de un solo nodo a un cluster 2-node vSAN
- Reclamar los discos
- Modificar la politica de vSAN a nuestro vCSA ya que de primeras nuestra politica es RAID-0 y no tenemos tolerancia al fallo
Nuestra objetivo es llegar a una topologia parecida a esta

Añadir host
Antes de empezar se puede comprobar como hemos añadido el host restante que nos faltaba al cluster «vSAN_MGMT» ademas del Witness. En el caso del Witness le he añadido al Datacenter que es como se debe hacer, ya que este debe residir en site diferente al del cluster. Ademas para las funciones de Witness he optado por un host nested, este lo tengo desplegado en mi Workstation.
Esta ha sido mi eleccion, pero vMware nos proporcionada una OVA llamada "Witness appliance" y que cumple la misma funcion, ademas ya viene licenciada por defecto.

Configurar vDS
Ahora nos vamos a la pestaña de networking y creamos un nuevos «Distributed Switch»

Asignamos un nombre descriptivo

En mi caso seleccionare la version 7.0

Seleccionare crearlo con 2 uplink, ademas aprovechare y creare un distributed portgroup para posteriormente mapear los vmKernel de vSAN de los host.

Le damos «Finish»

Ahora procedemos añadir los host al VDS que hemos creado

Pulsamos en «Add hosts»

Pulsamos «New hosts»

Ahora realizamos el mapeos nuestras tarjetas de red a los uplink, le damos siguente y finalizar

Configuracion de los vmKernel
Seleccionamos el portgroup que hemos creado previamente, boton derecho–>»Add VMkernel Adapters»

Seleccionamos «Attached hosts» y añadimos los host

Seleccionamos el servicio de vSAN y en mi caso dejamos el resto de opciones por defecto

Asignamos las IPs y mascaras y le damos «Next»

Ahora nos muestra un resumen, si todo esta bien, pulsamos «Finish»

Pasar de un solo nodo a un cluster 2-node vSAN
Ahora pasamos a configurar el cluster 2-node vSAN, que estara compuesto por 2 nodos que en nuestro caso residen dentro de un rack y por otro lado, tendriamos el witness que en mi caso reside en mi Workstation, lo que simularia a la perfecion el grafico mencionado anteriormente.
Para la configuracion, selecionamos el cluster–>Configure–>Fault Domains y Seleccionamos «Configure Streched Cluster»

Aqui configuramos nuestros 2 nodos, uno en cada site

Ahora seleccionamos nuestro witness host, que hay que recordar que debe encontrarse en otro site. En mi caso el witness lo tengo con solo una tarjeta de red y tengo tanto el vmk de Managment como de vSAN sobre esa tarjeta de red y un unico direccionamiento.
Tener en cuenta que dependiendo de la topologia de networking que elijamos puede que tengamos que meter rutas estaticas en los host. Por ello os dejo esta info donde explica bastante, los tipos que se pueden dar, en mi caso he elegido lo mas simple.
https://storagehub.vmware.com/t/vsan-2-node-guide/network-design-considerations-7/

Ahora pasamos a configurar el disk group del witness host

Nos enseña un resumen de como lo hemos configurado, si todo esta correcto, pulsamos «Finish»

Ahora vamos a crear el disk group del host restante del cluster, para ello selecionamos el cluster–>vSAN–>Disk Management, seleccionamos el host que nos falta y le damos » Create Disk Group»

Seleccionamos el disco de cache y el disco de capacidad y le damos » Create»

Ahora podemos ver que todos los host tiene su disk group creado

Por ultimo si recordamos del post anterior, cuando desplegamos el VCSA se nos desplego en un solo nodo con una politica de RAID-0, por ello ahora debemos modificar la politica y asignarle una que nos proporcione la tolerancia a un fallo, en este caso con aplicarle la politica que nos viene por defecto de » vSAN Default Storage Policy» nos valdria.
Por ello selecionamos la maquinas y le damos boton derecho–> Edit VM Storage Policies
Tras selecionar la politica mencionada, se puede ver como en mi caso tendre un incremento de 37.38GB de espacio ocupado.

Pulsamos » OK» y despues nos vamos a Monitor–> Resync Objects, aqui podremos ver el tiempo que tardara estar nuestra maquina con la politica en «compliance»

Espero que os haya gustado, nos vemos en el siguente post.