Buenas chic@s! Hoy vengo hablaros acerca de VMware Workspace One Access, recordar que ya vimos la instalación y primer pasos aqui .En el día hablaremos acerca de como añadir nuestro AD en VMware Workspace One Access. De esta manera podremos gestionar todos nuestros usuarios y grupos de manera simplificada.
Una vez tengamos añadido todas las fuente de datos en nuestro Workspace One Access bastara con lincarlos con nuestras aplicaciones tales como : NSX ,vROPS, vRNI, etc. De esta manera tendremos una centralización de todos los usuarios..
Configurar
Para empezar con la configuración cargamos la pagina del Indentity Manager y pulsamos sobre » Identity Manager Admin Console».
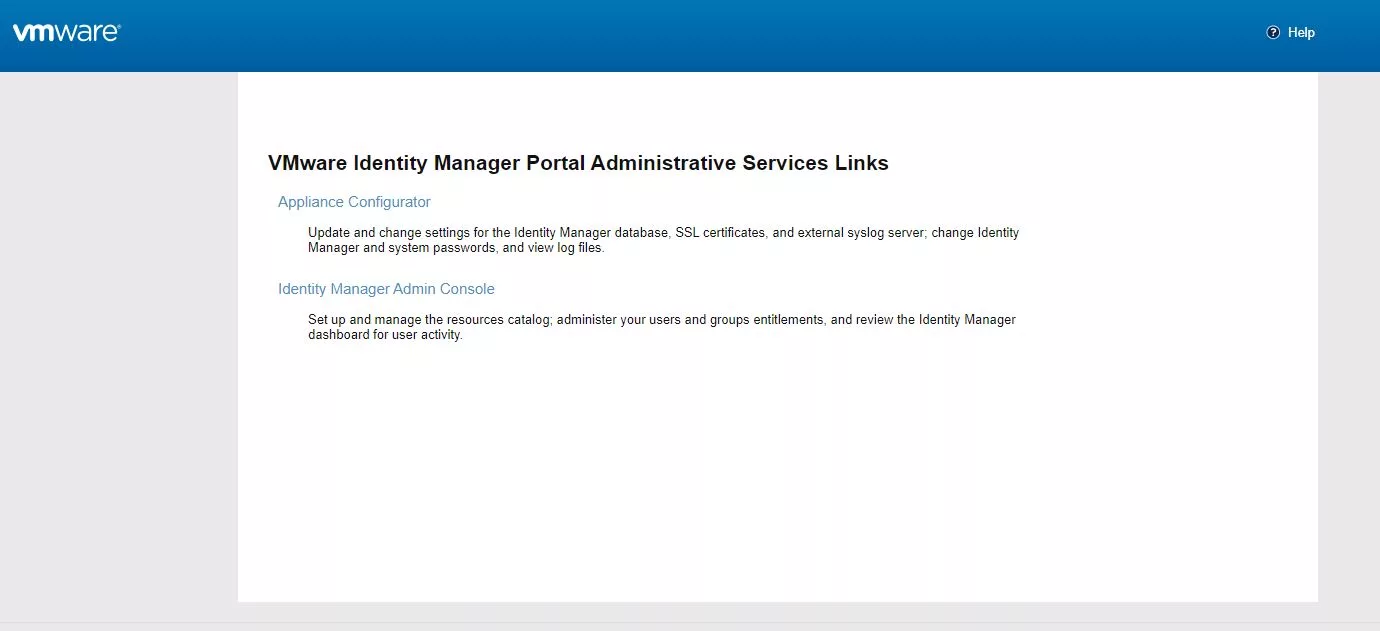
Nos vamos a la parte de «Indentity & Access Management» y pulsamos «Add Directory».
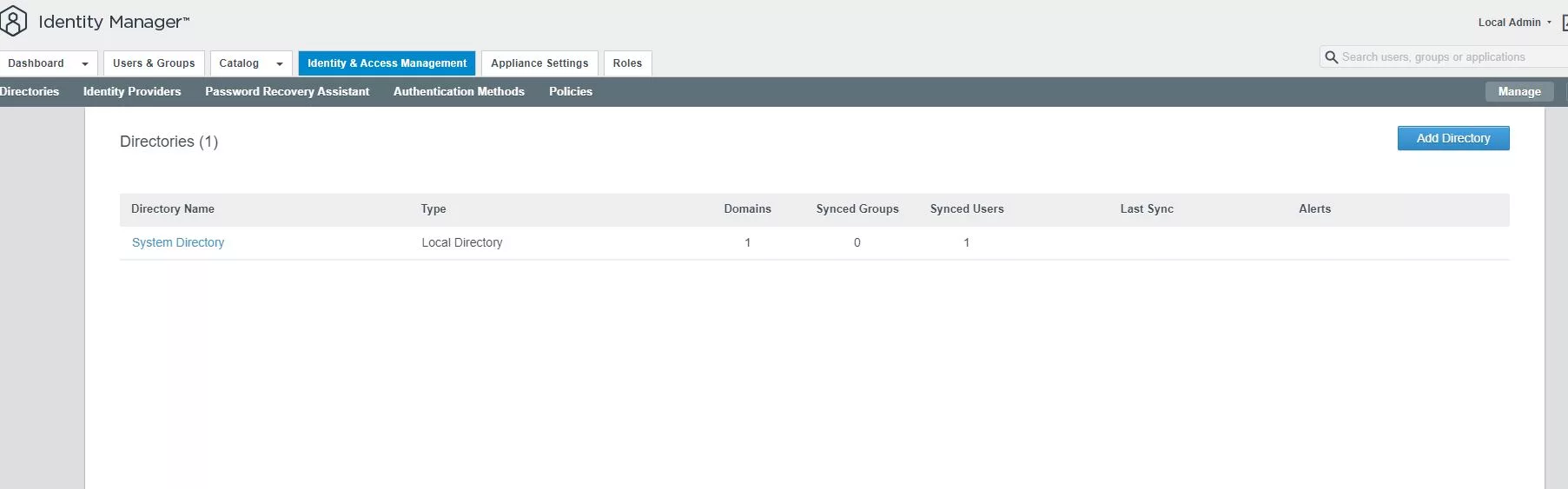
Añadimos el nombre de nuestro directorio activo y en la parte de «Directory Search Attribute», lo dejamos configurado como «sAMAccountName».
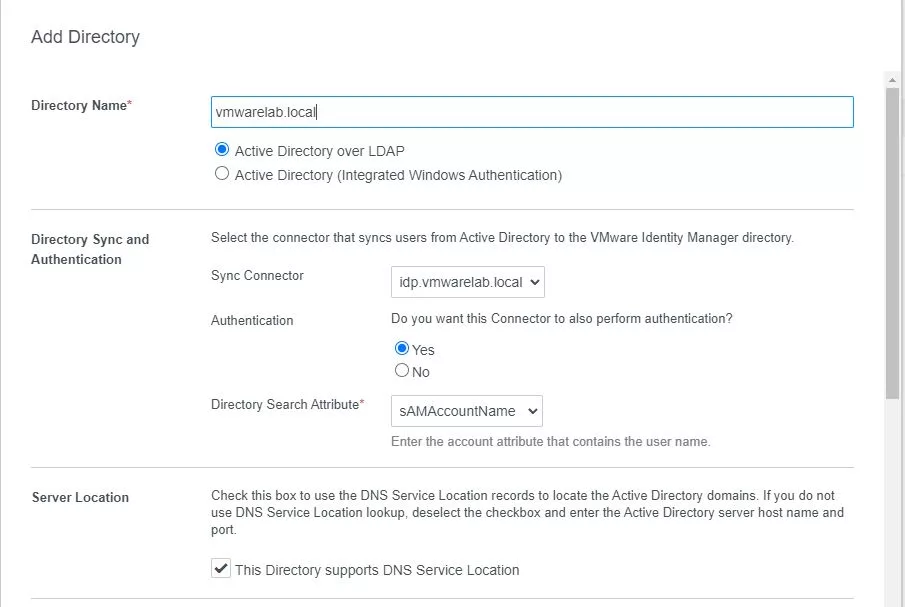
Una de las partes mas importantes es la referida a «Bind User Details». Básicamente viene a referirse desde que parte del AD quiere que empecemos a buscar. Antes de indicar uno, es recomendable tener una buena organización de grupos y usuarios, ya que luego vienen las sorpresas.
En mi caso al ser un entorno de laboratorio, básicamente en todo el dominio. Por ultimo el usuario con el que vamos hacer el binding. Cuando terminemos pulsamos en «Save & Next».
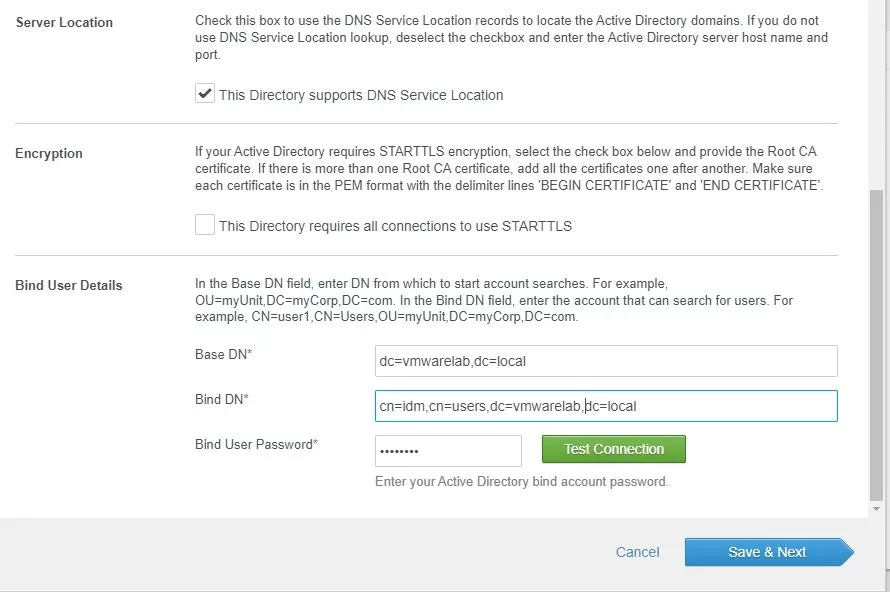
Si ha ido bien, nos mostrara el dominio que estamos próximos añadir. Seleccionamos y pulsamos «Next».
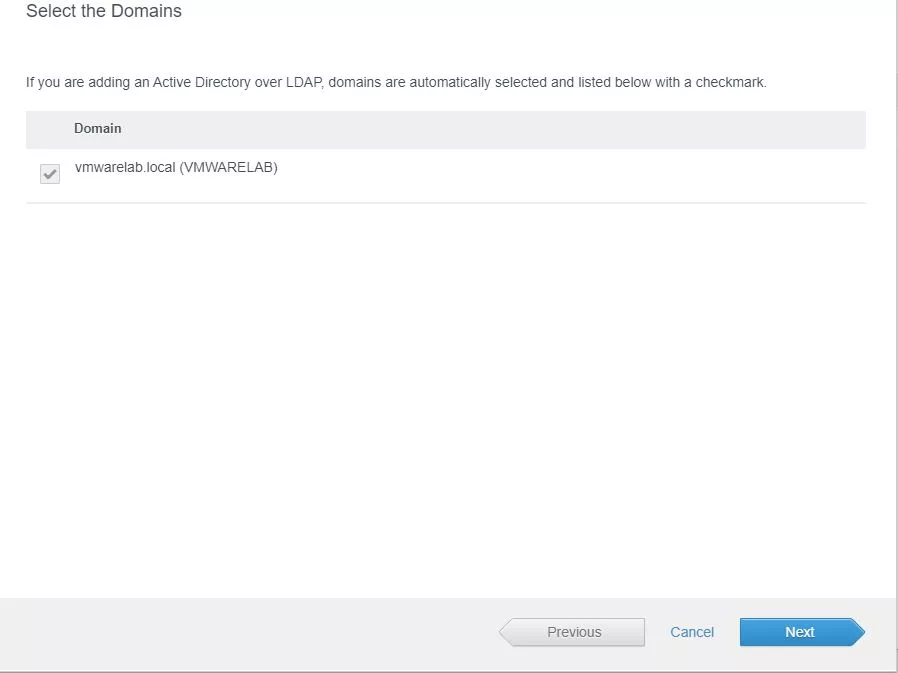
En este apartado, es necesario realizar un «mapping» entre los atributos de Workspace y los del AD. Una vez «matcheado» y revisado pulsamos «Next».
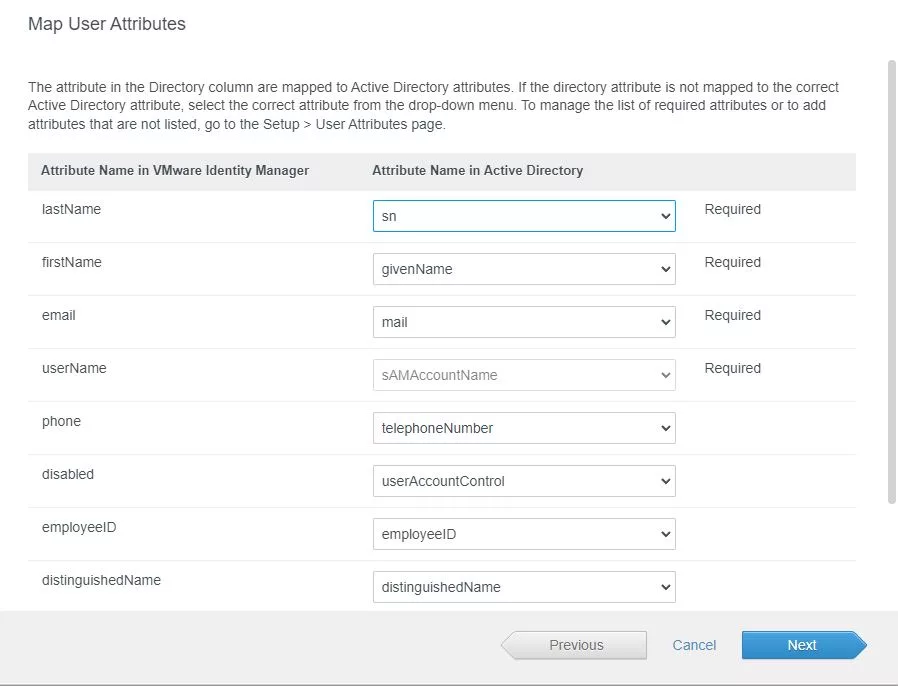
Seleccionamos los grupos que queremos sincronizar y si tiene grupos nested(anidados), si los queremos añadir, marcaremos el check de » Sync nested group members«. En mi caso los grupos los añadire luego manualmente, así que pulsamos «Next».
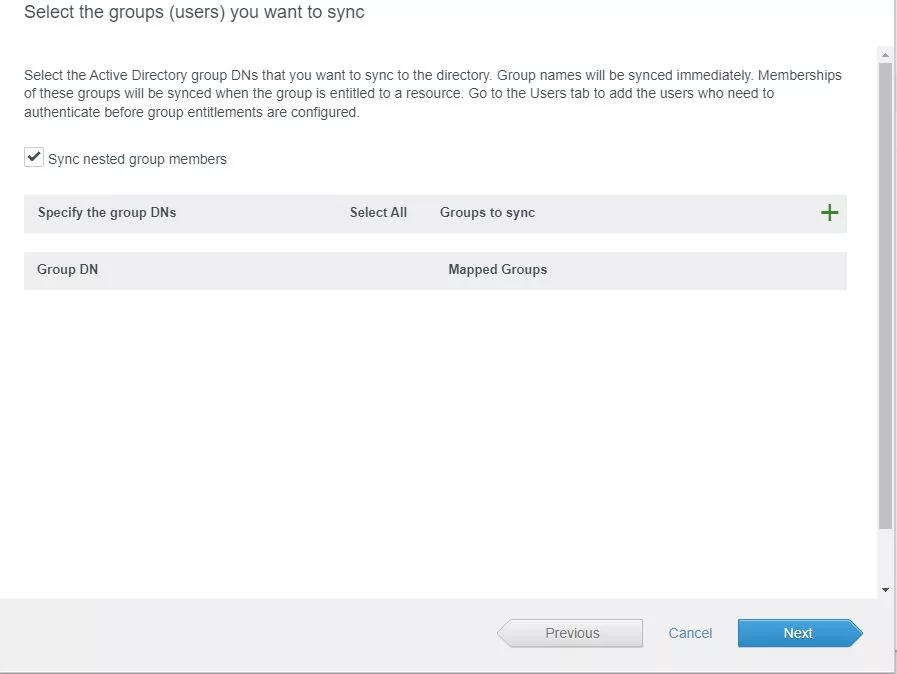
También podremos añadir usuarios de forma individual, para ello bastara con especificar el DNs del usuario.
En mi caso he optado por añadir un usuario a modo de ejemplo. Cuando lo tengamos listo, pulsamos «Next».
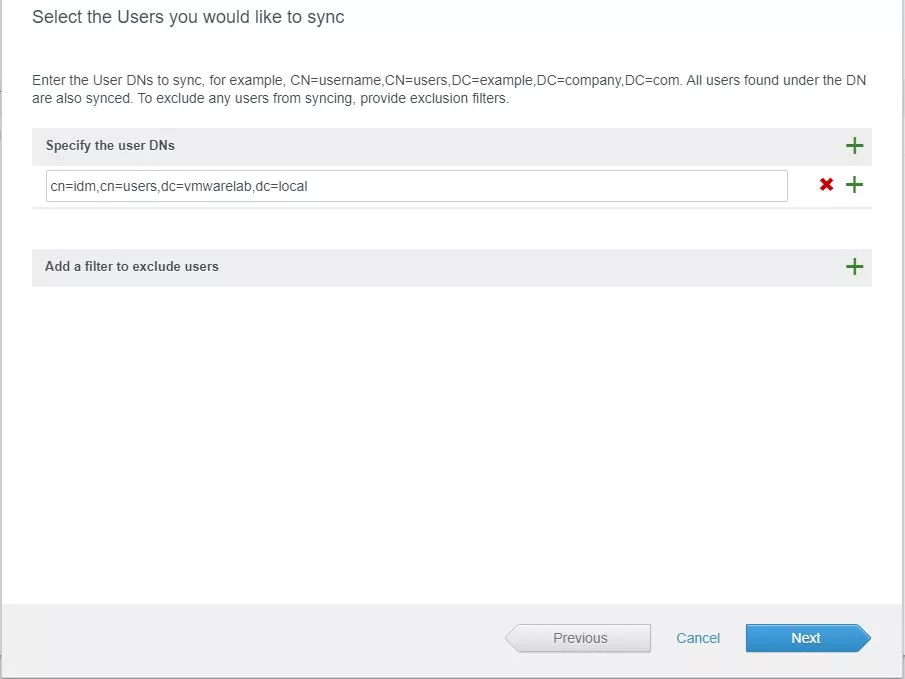
De esta formada ya tenemos nuestro AD configurado. ¿ Que sucede si ahora queremos añadir nuevos grupos o usuarios?.
Para ello pulsamos sobre el dominio que hemos añadido.

Nos vamos a la parte de «Sync Settings».
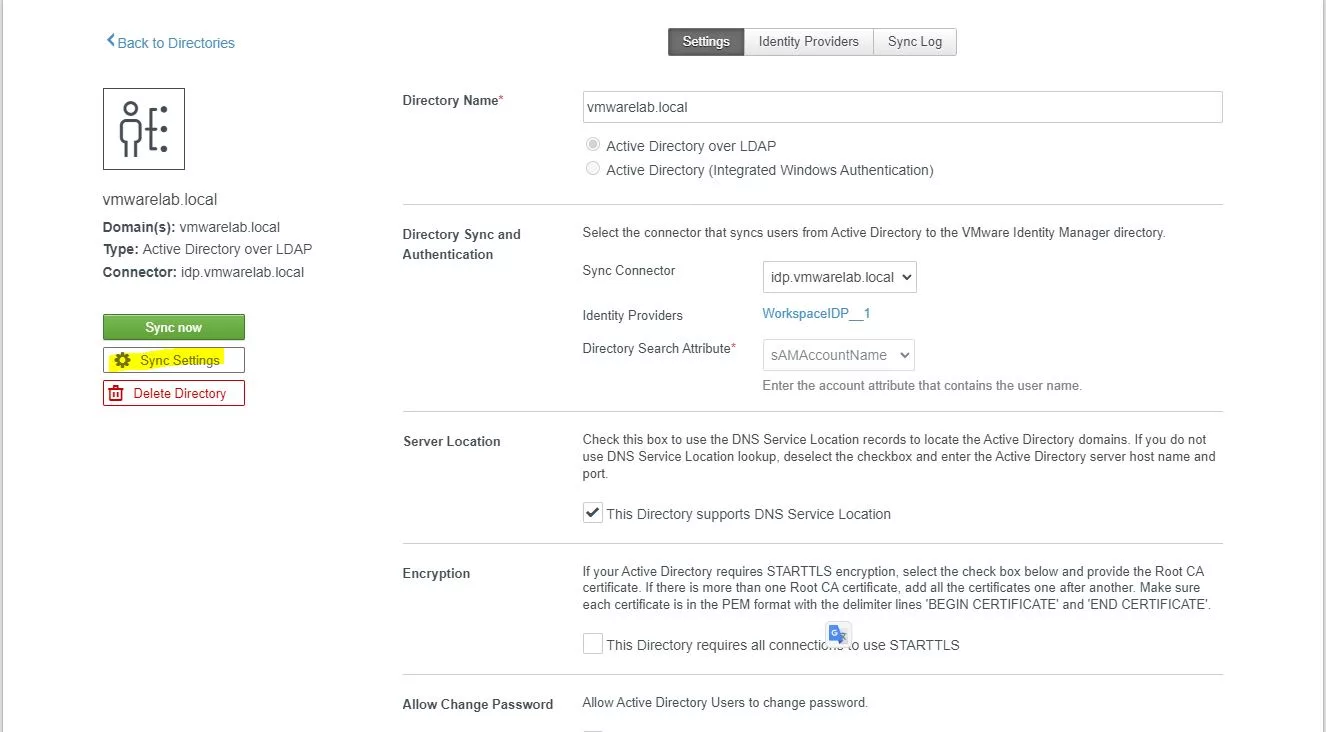
En la parte de «Groups», pulsamos en «+» y añadimos el DNs del grupo que queremos sincronizar.
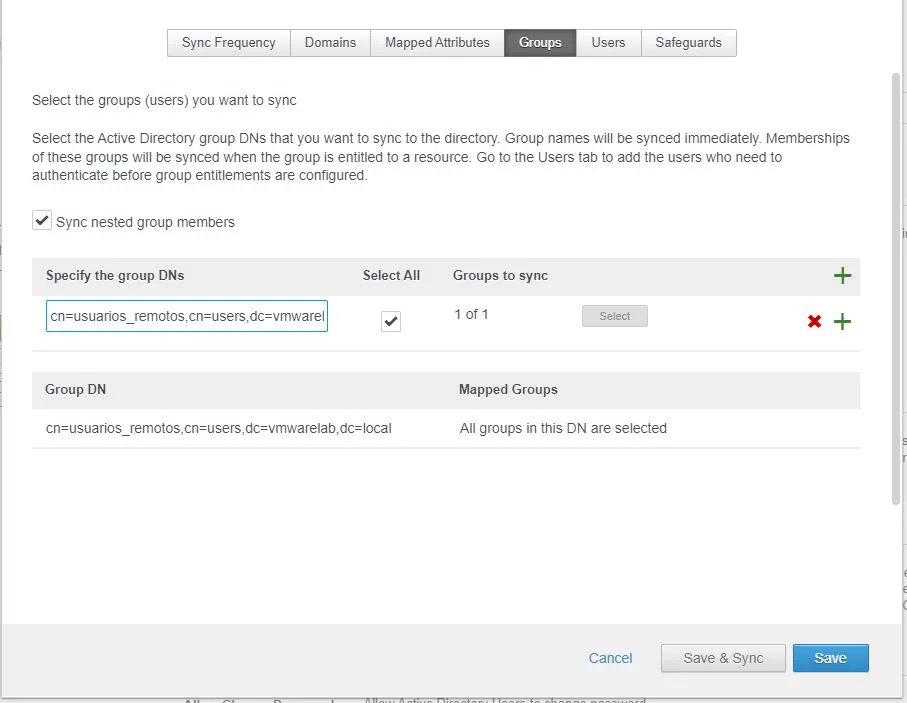
Otro apartado importante es el referido a «Safeaguards». Gracias a este apartado limitaremos el numero de cambios que se pueden hacer en los usuarios y grupos cuando hacemos una sincronización con el AD. De esta forma prevenimos cambios de manera accidental. Por ello como comentamos anteriormente, es importante tener una buena estructura de usuarios y grupos en el AD.
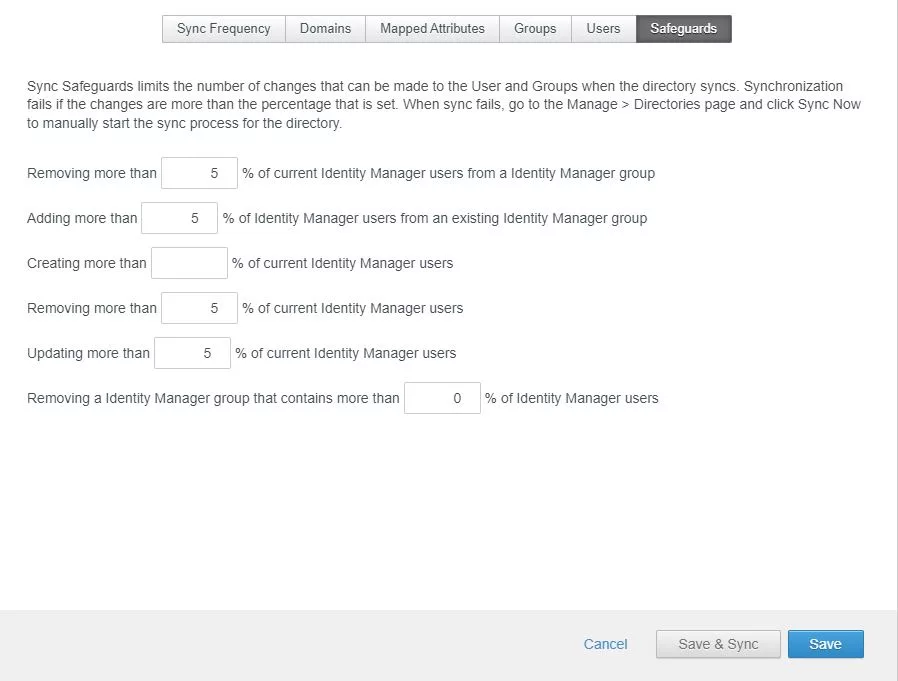
Si nos fijamos ya nos aparecen los usuarios del grupo que acabamos de añadir.
Por ultimo vamos asignar permisos al usuario «Txarly», para que sea Superadmin dentro de VMware Workspace One Access. Para ello pulsamos sobre el usuario.
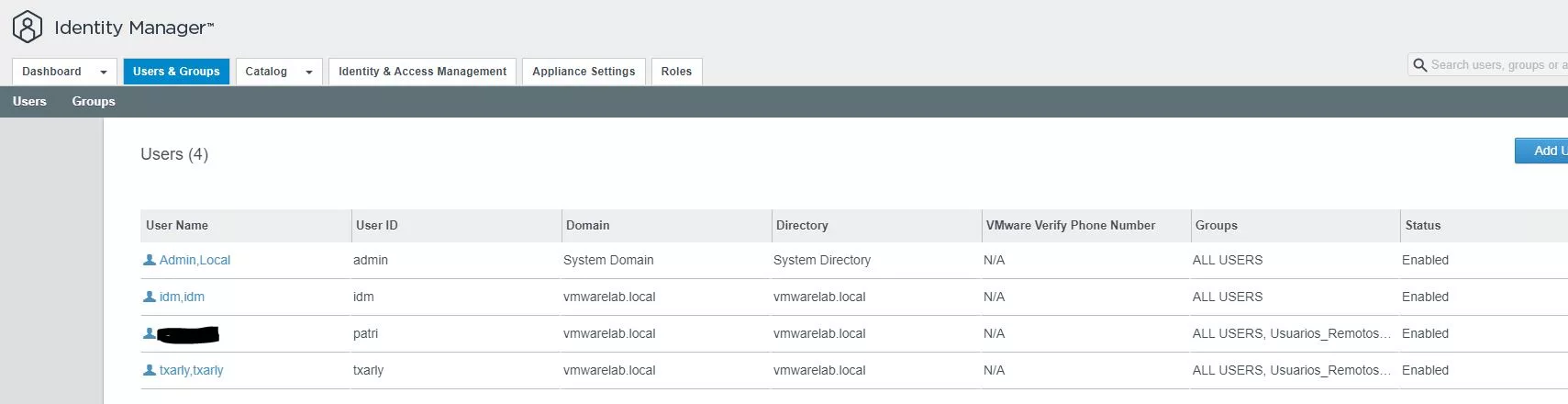
Dentro del usuario, nos vamos a la parte de Role y pulsamos sobre «Click Here.
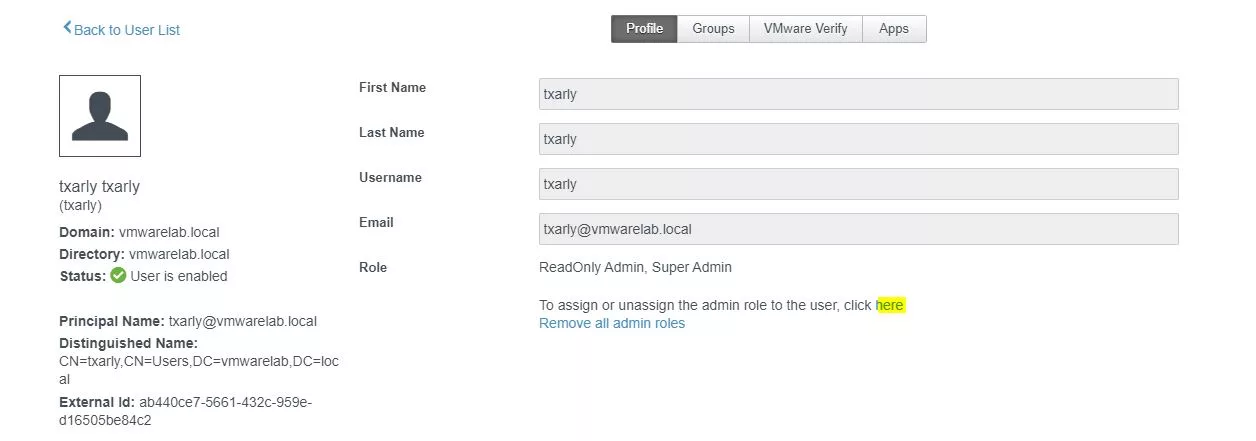
Seleccionamos el «Super Admin». Ahora ha llegado el momento de comprobarlo. Para ello hacemos Logout.
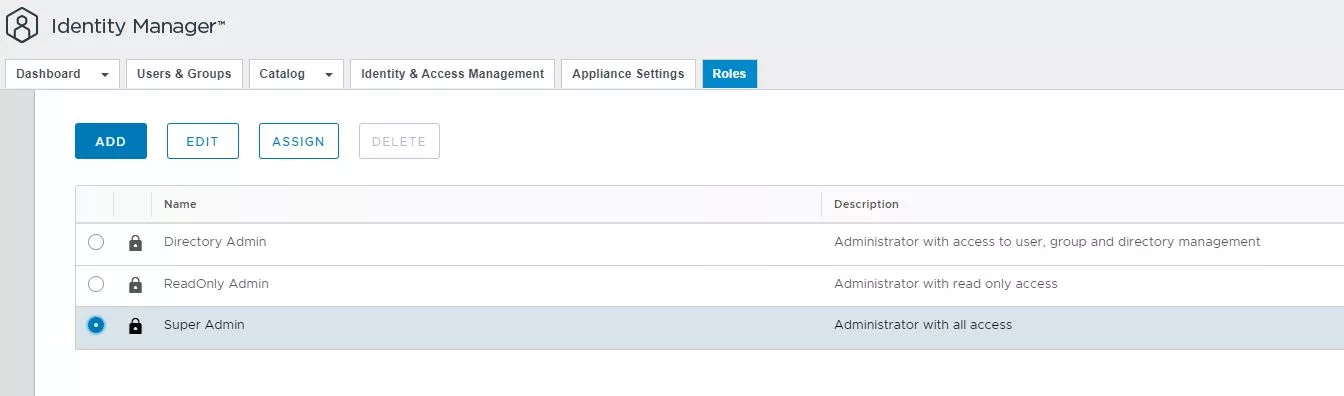
Introducimos el usuario «txarly» y la contraseña y pulsamos «Sign In».
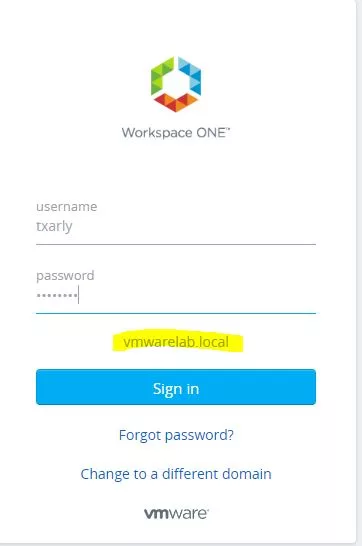
Ya estamos dentro del Workspace, ahora podriamos realizar cualquier tipo de cambio como si fueramos admin.
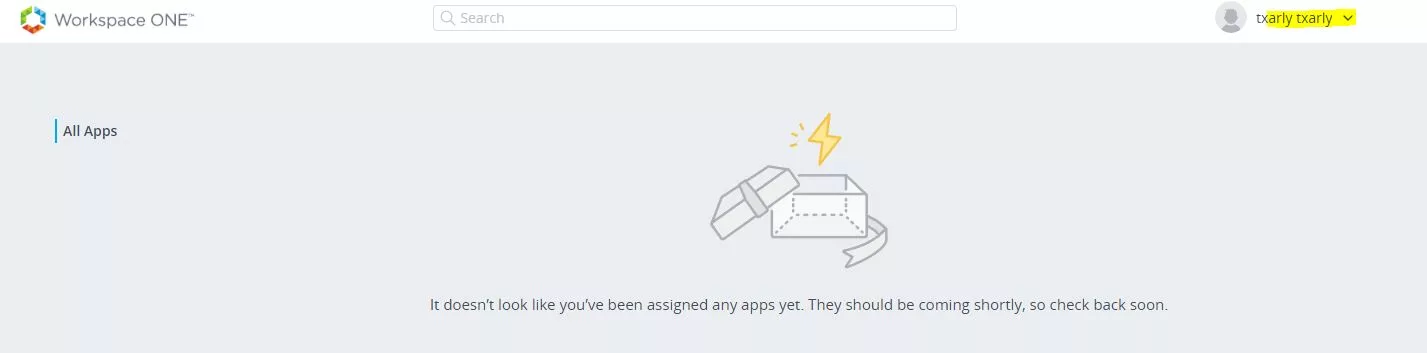
Si nos fijamos en el Dashboard nos viene un pequeño resumen de los usuarios que han hecho uso del Workspace, a medida que vamos añadiendo aplicaciones, mayor visibilidad tendremos sobre que usuarios y cuando han accedido a que.

Conclusión
Hasta aquí hemos llegado, como veis es un proceso sencillo e intuitivo, en el siguiente post veremos la integración con NSX-T, nos vemos en el siguiente post.

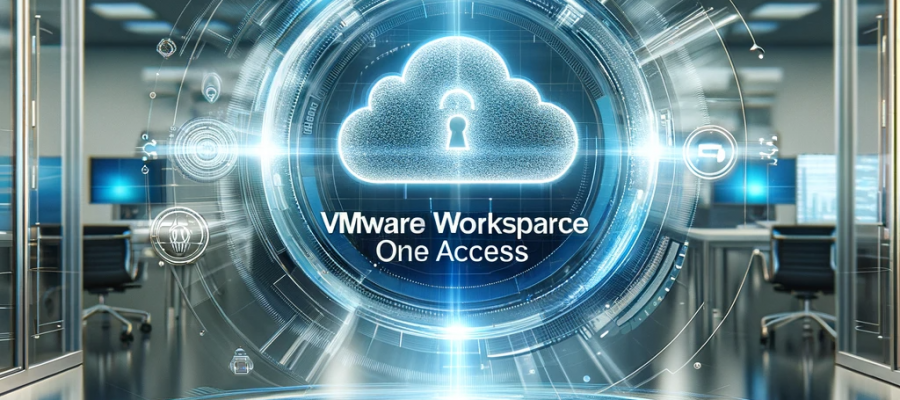
Un comentario